**TBX Exporter For Excel has been discontinued as an add-on. Instead, similar functionality is now available in the Pairaphrase application. Also, you can now upload a CSV file as your termbase in Pairaphrase.**
Need to create a TermBase eXchange file (TBX) from an Excel file? You’ve likely built out your glossary in Excel, navigated to the "Export" menu item and then realized there is no option to export to TBX format. The same goes for attempting “Save As.”
Sound like you? What you need is a Microsoft Excel add-in that converts an .xls, .csv or .xslx file to a .tbx file. Essentially, a glossary converter.
In this post, you’ll learn how to create a TermBase file using TBX Exporter For Excel. It’s a free Microsoft Excel add-in we developed at Pairaphrase.
It will help you export your TermBase glossary from Excel as a TermBase eXchange file format, also known as TBX. Read this whole post to have a successful outcome. Or, watch the video below. Please note our add-in only works on Windows machines.
1. Prepare Your Excel Spreadsheet to be Converted to TBX
If you want to know how to create a TermBase file in Excel successfully, our first pointer is to make preparations. You must compare your glossary worksheet to the following checklist to ensure you have a successful outcome.
Check for Complete Data
Make sure each row with a source term contains a translation and vice versa. It’s okay if your translation row contains more than one translation of the source term.
Follow the 1:1 TBX Standard
Check that your worksheet only contains two columns of text.
Remove Header Rows
Header rows aren’t required when using TBX Exporter For Excel. It will count them as terms in your glossary if you keep them, so be sure to remove them.
Fix Typos
Typos will create more work for you down the road. If you upload terms with typos to your translation software, you will receive those same typos forever more until you correct them.
Remove Excess Data
If your spreadsheet contains a notes column, part numbers, sentences, URL’s, code, etc, remove them. Comb through your worksheet for any extraneous code or characters that were included.
2. Export Your Spreadsheet to TBX
3. Upload the TBX File to Your Translation Management System
Now that know how to convert an Excel file to TBX, it’s time to upload it to your translation management system. We’ll use Pairaphrase as an example for this process, as it’s easy to use and compatible with TBX files, plus many more. TBX is just one tool in our suite of CAT tools meant to enhance your productivity.
Simply follow these steps to upload your TBX file to Pairaphrase:
- Log in at Pairaphrase.com
- Go to your account settings by clicking your name in the upper right-hand corner of the user interface
- Select “Translation Memories”
- Click “Upload a TMX or TBX File”
- Select a source language and a target language
- Choose the TBX option
- Upload the file
When you upload a TBX file to Pairaphrase:
Your termbase glossary is updated. In the Translation Editor, you can use the Lookup box to type a term in the source language and find the glossary translation. When using the Google Translation Engine, the Translation Editor will additionally identify all terms Pairaphrase picked up in the termbase glossary with a blue underline. What’s more, you can click on the underlined term to perform the Lookup and replace the term with the term found in your glossary.
Upload Your TermBase File To a Better Translation Management System
Now that you know how to create a TermBase file in Excel, it’s time to get started with Pairaphrase.

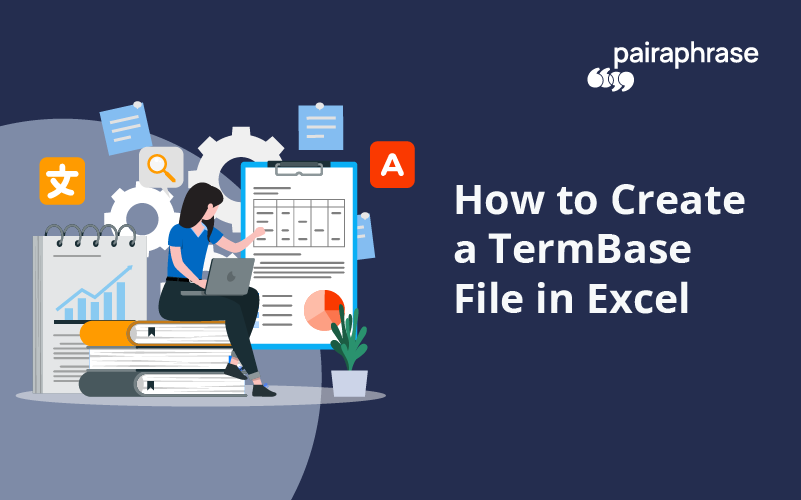
.png)

.png)




