Is your organization curious about using Pairaphrase to translate files instead of using the “Translate” function in Microsoft Office 365? If you translate files natively using Microsoft Office 365’s “Translate” function, it’s possible you’ll encounter various frustrations.
When you attempt to translate files directly in Word, PowerPoint or Excel, your translation experience is likely far from satisfactory if you have enterprise-level translation needs.
What You’ll Learn Here
As language industry veterans who dedicate our time to enterprise translation productivity enhancement, it’s in our best interest to understand common translation processes. That being said, we performed first-hand research on the user translation experience within Microsoft Office 365 apps.
Below, we compare the experience of translating various files in Pairaphrase vs. Microsoft Translator’s Office 365 apps. First, we begin with the benefits and disadvantages of using Microsoft Office to translate files natively. Then, we provide the pros and cons of the experience in each MS Office app individually.
We also outline the process required to translate a whole file in each major Office 365 app, and we compare that to the process required in Pairaphrase to achieve the same goal.
Translating with Microsoft Office 365 Apps
Overall Disadvantages
- “Translate” function is only available in desktop MS Office apps
- Side-bar experience is limited and crowds your window
- Inefficient translation process (requires many steps to complete one action)
- Source language autodetection isn’t great (“eLearning” was detected as German)
- Doesn’t offer OCR – no vehicle for translating scanned PDF documents
- No option to translate with other engines (certain languages are better in Google, AWS, etc.)
- No translation memory or glossary integration
- No translation editing tools
- Each time there is an update to the source language content (think HR files, legal, etc) you need to translate everything again
- Any previous manual translation improvements you made are lost = wasted resources (i.e. money, time and effort)
- You cannot save time or obtain continuous quality improvements (no ROI if you manually edit text in the file)
- Content remains vulnerable to inconsistent terminology use
- Risk violating company-approved terminology guidelines
- Risk causing confusion for audience or user of content
Overall Advantages
- No separate translation application required
- No additional cost
- No additional learning required
- Zero user onboarding required
- Stay within the native app
- Translate on your desktop
- Doesn’t require a web browser
- No additional approval / compliance checks needed
Translating with PowerPoint App
Disadvantages
- Only translates slides one-by-one
- Only translates text boxes one-by-one
- ~8 steps to translate 1 text box in 1 slide
- There is lag time (this also depends on your computer memory, etc.)
- Very manual / tedious
- If one slide takes 3 minutes to translate just 1 header & 1 additional text box, it would take you 1 hour minimum to translate 20 slides
- This increases exponentially the more text boxes you have on one slide
- Time estimate is based on text that does not require translation editing (a rarity)
Advantages
See summary of overall advantages up top.
Step-By-Step Translation Process in PowerPoint App
- Locate latest version of PowerPoint file & open
- Go to the Review tab
- Select “Translate”
- Click on individual slide
- Click individual text box
- Highlight text in that text box
- Select source language (if not auto-detected properly)
- Select target language
- Click in the gray space to run the translation
- Re-highlight the original text (if it became unhighlighted)
- Click “Insert” and the text replaces what’s highlighted
- Repeat for each text box, for each slide in entire deck
- “Save As…” and choose a name that indicates the language (ex. “File_A_French.pptx)
Step-By-Step PowerPoint Translation Process in Pairaphrase
- Open Pairaphrase
- Go to the “Translate” tab.
- Select your Target Language(s).
- Upload your PowerPoint file
- Click the “Translate” button.
- Download your entirely-translated PowerPoint presentation.
(Optional) Upload glossary & lookup terminology, edit translations & save translations to translation memory to be reused
Translating with Excel App
Disadvantages
- Can only translate cells one-by-one
- Can only translate sheets one-by-one
- ~7 steps to translate 1 cell
- Very manual / tedious
- If one cell takes 30 seconds to translate, it would take you 1 hour to translate 120 cells
- This increases exponentially the more cells/columns/rows you have on one sheet.
- Time estimate is based on text that does not require translation editing (a rarity).
Advantages
See summary of overall advantages up top.
Step-By-Step Translation Process in Excel App
- Locate latest version of PowerPoint file & open
- Go to the Review tab
- Select “Translate”
- Click on individual cell
- Select source language (if not auto-detected properly)
- Select target language
- Click in the target language box to highlight the translation
- Copy the translation
- Click the cell that needs the translation
- Paste the copied text into the cell
- Repeat for each cell, for each sheet in entire workbook
- Save As…and choose a name that indicates the language (ex. “File_A_French.xlsx)
Step-By-Step Excel Translation Process in Pairaphrase
- Open Pairaphrase.
- Go to the “Translate” tab.
- Select your Target Language(s).
- Upload your Excel file(s).
- Click the “Translate” button.
- Download your entirely-translated Excel file.
(Optional) Upload glossary & lookup terminology, edit translations & save translations to translation memory to be reused
Translating with Word App
Disadvantages
- Can only translate one document at a time
- See summary of general disadvantages up top
Advantages
See summary of overall advantages up top
Step-By-Step Translation Process in Word App
1. Locate the latest version of your Word document & open
2. Go to the Review tab
3. Select “Translate”
4. Click Document to translate the entire file
4. Select source language (if not auto-detected properly)
5. Select target language
6. Click “Translate”
7. Save As…and choose a name that indicates the language (ex. “File_A_French.docx)
Step-By-Step Word Translation Process in Pairaphrase
- Open Pairaphrase
- Go to the “Translate” tab.
- Select your Target Language(s).
- Upload your Word document(s).
- Click the “Translate” button.
- Download your entirely-translated Word document.
(Optional) Upload glossary & lookup terminology, edit translations & save translations to translation memory to be reused
Key Takeaway
Performing translations using Translate function in Office 365 apps can hinder productivity for organizations with enterprise-level translation needs.
If your organization regularly requires high-volume, high-quality translations with a fast-turnaround, you should consider using a translation management system (TMS).
Use a cutting-edge TMS to simplify the translation process and improve translation quality. Your organization will spend less time on translation and reduce translation-related costs.
Use a Better Alternative to Translating in Microsoft Office 365
Pairaphrase is the AI-powered translation management system for teams that value smarter, faster and safer translation. It will help you translate Microsoft Office files more efficiently than using PowerPoint, Word or Excel.

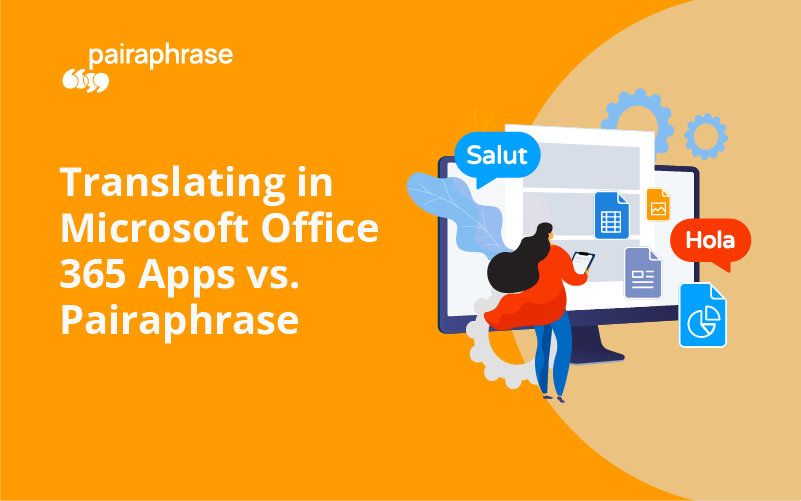
.png)

.png)



