When you translate a PDF document to another language, it often presents obstacles that hinder an organization’s translation productivity. That’s right – you’re not alone in this!
Below, we list the most common issues enterprises encounter while translating a PDF file online. Then at the end of the post, we recommend an online PDF document translation solution that will solve the issues below. No longer will you be stumped regarding how to translate a pdf document to different languages.
PDF Document Language Translation: 10 Common Problems
1. Your PDF document size is too large to translate online
Does your organization want to translate a PDF document online, but the file is larger than 10MB (or 300 pages - DeepL and Google Translate’s PDF size limits, respectively)?
Many online translation tools place restrictions on file size. Oftentimes, this reason alone is why an organization begins to explore how to translate PDF files with a better approach. You need to translate PDF documents with an enterprise translation platform.
2. Your scanned PDF file is translated into gibberish
If your PDF is a scanned document (which is essentially an image), you need to optimize it for OCR (Optical Character Recognition). Otherwise, your translated PDF text will look like gibberish. Common culprits of this issue include text obstructions and low-resolution.
Learn how to optimize your scanned document PDF for OCR.
3. You translate a PDF document and can’t keep the formatting
If you translate a PDF document and it loses most of its layout or formatting, you need to look for a solution that parses your original file. This way, you preserve much of the original layout, font, spacing, styles and image placement as possible.
“Automatic File Formatting” is the feature to look for when you need to translate a document and keep the formatting. It’s not perfect, but it will save you a lot of time and effort.
Note: For scanned PDF documents, you will need to create a layout from scratch in your translated file that matches the original scanned document as closely as possible.
4. Your file contains too many words or characters
If your current translation tool limits the amount of words or characters you can translate, it will disrupt your PDF translation workflow. Unfortunately, this won’t be the last time it happens unless you look for a premium solution.
Translating PDF files with large amounts of text requires translation software with flexible subscription tiers or unlimited words.
5. You can’t edit translations with your current PDF tool
So you love the idea of machine translation, but your current PDF file translation tool isn’t allowing you to edit the translated text for better quality translations. If this sounds like you, use a PDF translator that allows you to edit machine translations.
6. You want to save & reuse translations
Do you put a ton of work into editing machine translations, but your current system doesn’t allow you to save and reuse them? Translation Memory & Dynamic Machine Learning will work hand-in-hand to deliver continuous quality improvements for future translations. This way, you can translate a PDF document and never need to edit the same translated segment more than once.
7. You don’t know how to convert a PDF
Sometimes it’s easier to translate a PDF document when you convert it to a Word Document for translation. To convert a PDF to Word in Adobe Acrobat, follow these steps:
- Open your PDF in Adobe Acrobat
- Find “Tools” in the menu
- Select “Export PDF”
- Select Word (.DOCX) as the export format
- Click “Export”
- Name the file
- Click “Save”
Afterward, you might choose to change it back to a PDF. To convert a document to a PDF file in Adobe Acrobat, follow these steps:
- Open Adobe Acrobat
- Find “Tools” in the menu
- Select “Create PDF”
- Choose your document
- Click “Create”
- Save the converted PDF
8. You want to translate more than one PDF at once
If you want to know how to translate multiple PDF documents simultaneously, look for batch translation in your software’s features list. Batch file translation allows you to simultaneously run groups of files through machine translation to quickly translate large documents––regardless of file type.
9. You need collaborative PDF translation
Do you translate PDF documents collaboratively? Does someone review and approve translations? You’ll want features that help your team work together efficiently. Look for a solution with functionality such as translation history tracking, instant messaging, file sharing, bookmarking and user permission controls.
10. You’re concerned about security
If translating a PDF document with Google Translate or another free online translation tool makes you think twice about security, it’s time for an alternative. We recommend you translate PDF documents with a translation solution that has enterprise-level security.
Best Way to Translate a PDF File
Wondering how to find the best PDF file translation software online with all these capabilities? Try Pairaphrase. It's the AI-powered translation management system for teams that value safer, smarter and faster translation.
With Pairaphrase, you can translate a PDF document into English, Spanish, French, German, Italian, Portuguese, Arabic, Hindi, Swedish, Dutch, Korean, Japanese, Chinese and more (140+ languages and 20,000+ language pairs!).
What's more, it performs file translation for 24 file formats.

10 Easy Steps to Translate a PDF Document with Pairaphrase
- Select a Pairaphrase plan.
- Select the target language(s).
- Select the PDF file(s) from your computer or Google Drive.
- Click on the Translate button.
- Edit translations with your team (optional).
- Save & download the translated file (or export to Google Drive).

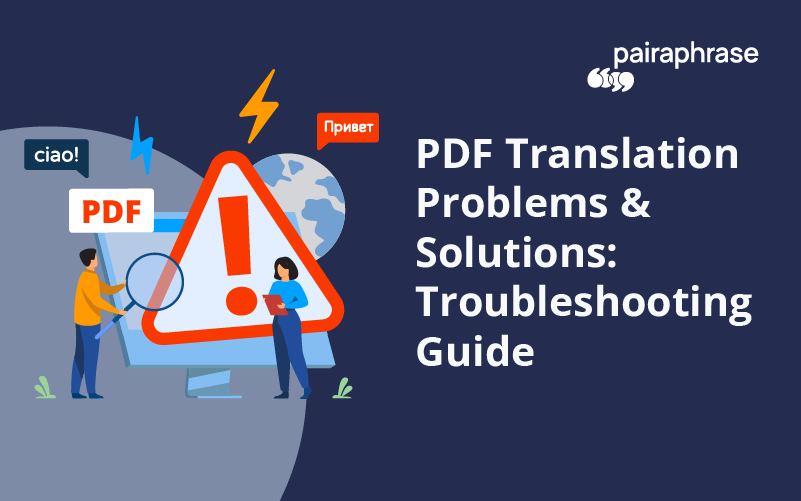
.png)

.png)




